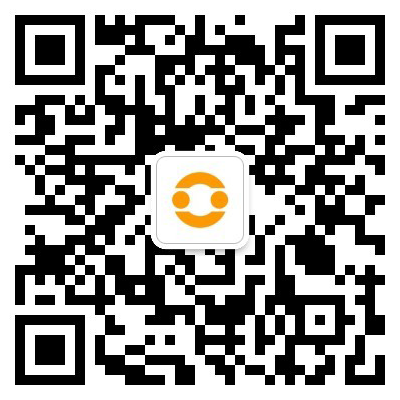在日常工作中,我们经常会使用到microsoft office套件中的word文档编辑器。其中word的修订模式是一种非常实用的功能,它可以让多人协作编辑同一份文档,同时也让我们可以在修改文档的过程中进行版本管理。但是,在一些情况下,如果您需要关闭word的修订模式,可能会耗费您一些时间和精力。因此,本文将讲述如何关闭word修订模式。
第一步:打开需要关闭修订模式的word文档
首先,我们需要打开需要关闭修订模式的word文档。如果您还没有打开word编辑器,可以根据自己的习惯或者需要,选择单击桌面上的word图标,或者通过开始菜单打开。
第二步:查看文档的修订模式状态
我们需要查看文档的修订模式状态,以确定需要采取哪些方法来关闭它。当word文档处于修订模式下时,您会看到文档界面上出现了一些额外的条目,如工具栏上的“修订”按钮,以及文档右上角的“修订模式”标识。
通过这些标识,可以清楚地判断出当前的文档是否处于修订模式下。如果您看到了这些标识,那么文档就已经处于修订模式下。在这种情况下,您需要采取下一步的操作来关闭它。
第三步:关闭word的修订模式
word的修订模式可以通过多种方法来关闭,下面将介绍其中几种常用的方法:
方法一:关闭修订模式选项
在文档的运行菜单中,单击“修订模式”选项,选定“常规选项”菜单栏。然后在“跟踪更改”下去掉“启用跟踪更改”相应的勾选。这样即可关闭word的修订模式。
方法二:使用“修订”按钮
您可以在word工具栏中找到“修订”按钮,单击它,然后单击“全部修订”或“关闭修订”。如果您不希望文档中包含任何修改,可以单击“全部修订”,这将删除所有的修订记录。如果您只想隐藏文档中的修订记录,可以单击“关闭修订”。
方法三:打开“选项”面板设置
您可以在word的“选项”面板中完成关闭修订模式的操作。在word中进入“文件”->“选项”->“保护”(适用于word 2010及以上版本)或“工具”->“选项”->“安全性”->“保护视图”(适用于word 2007及以下版本),然后去掉“打开不安全的文件”的勾选,这样即可禁用word的修订模式。
总结
如何关闭word的修订模式?本文已经为您进行了详细的介绍和说明。当您需要关闭word的修订模式时,可以采用文中介绍的方法,这样可以在工作中更加高效便捷地完成任务。希望本文对您有所帮助,祝您使用word愉快!

 微信扫一扫打赏
微信扫一扫打赏
 支付宝扫一扫打赏
支付宝扫一扫打赏